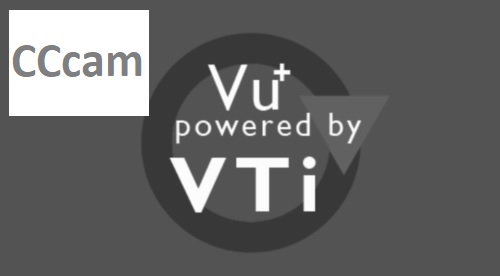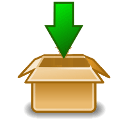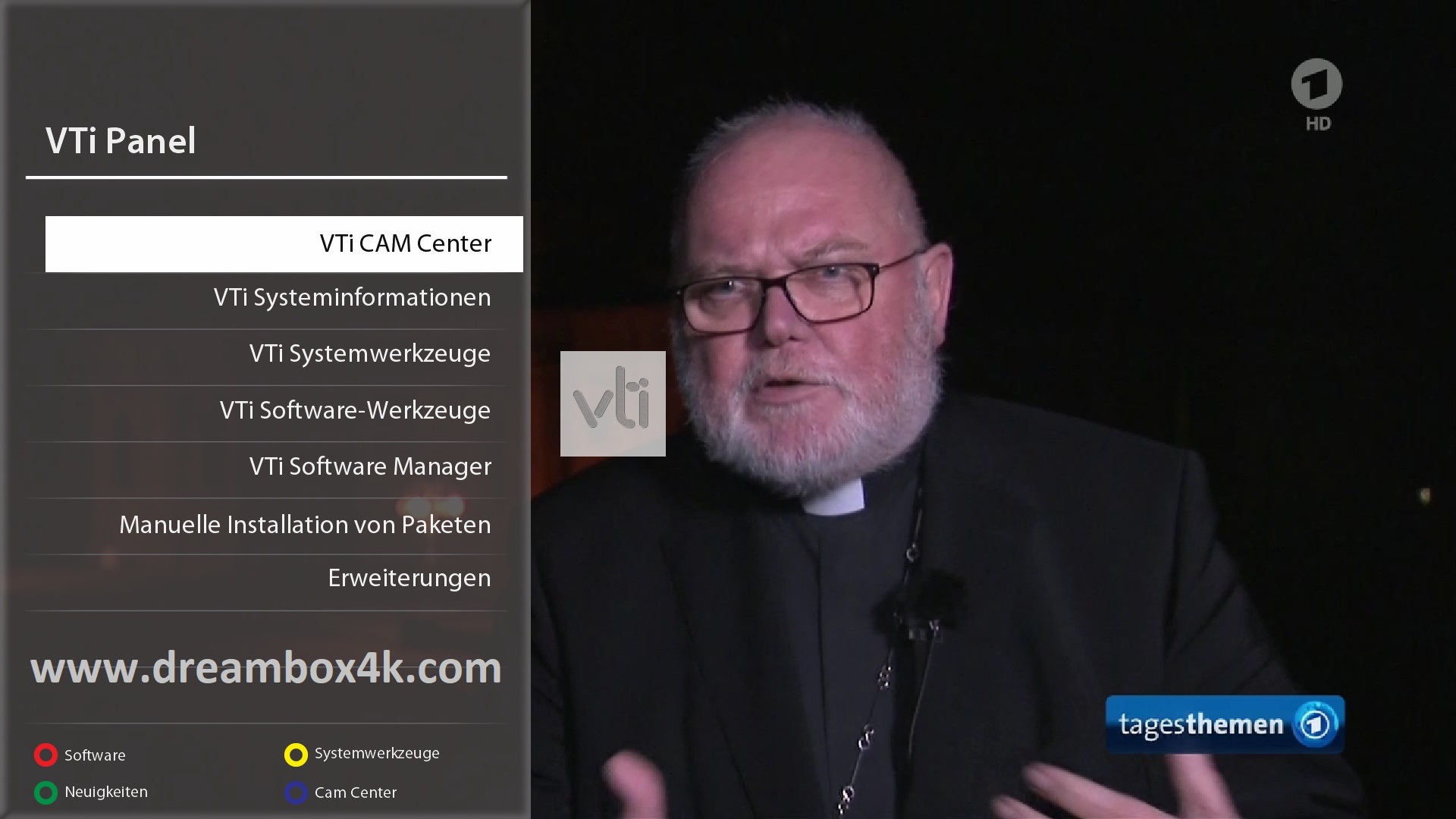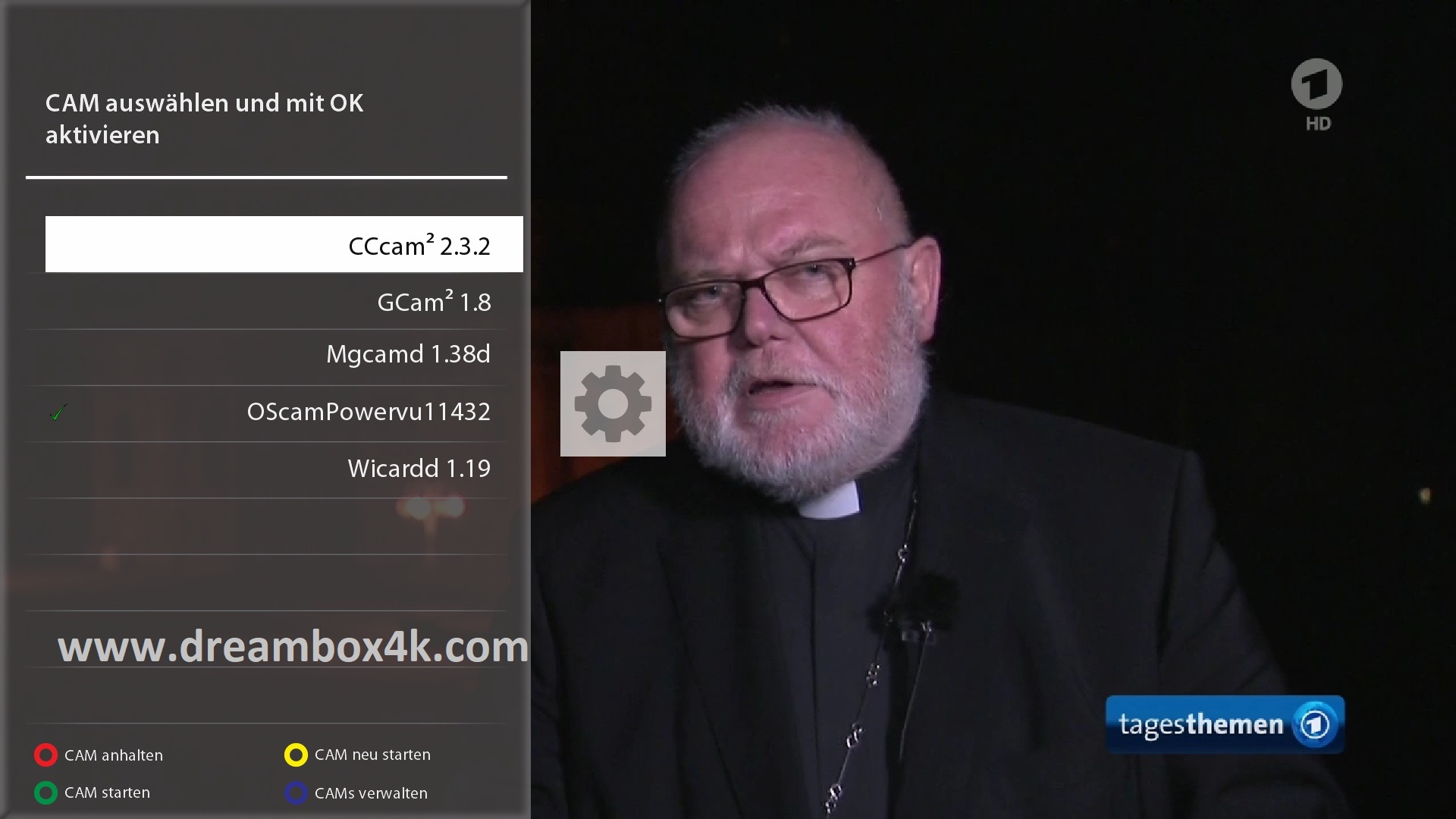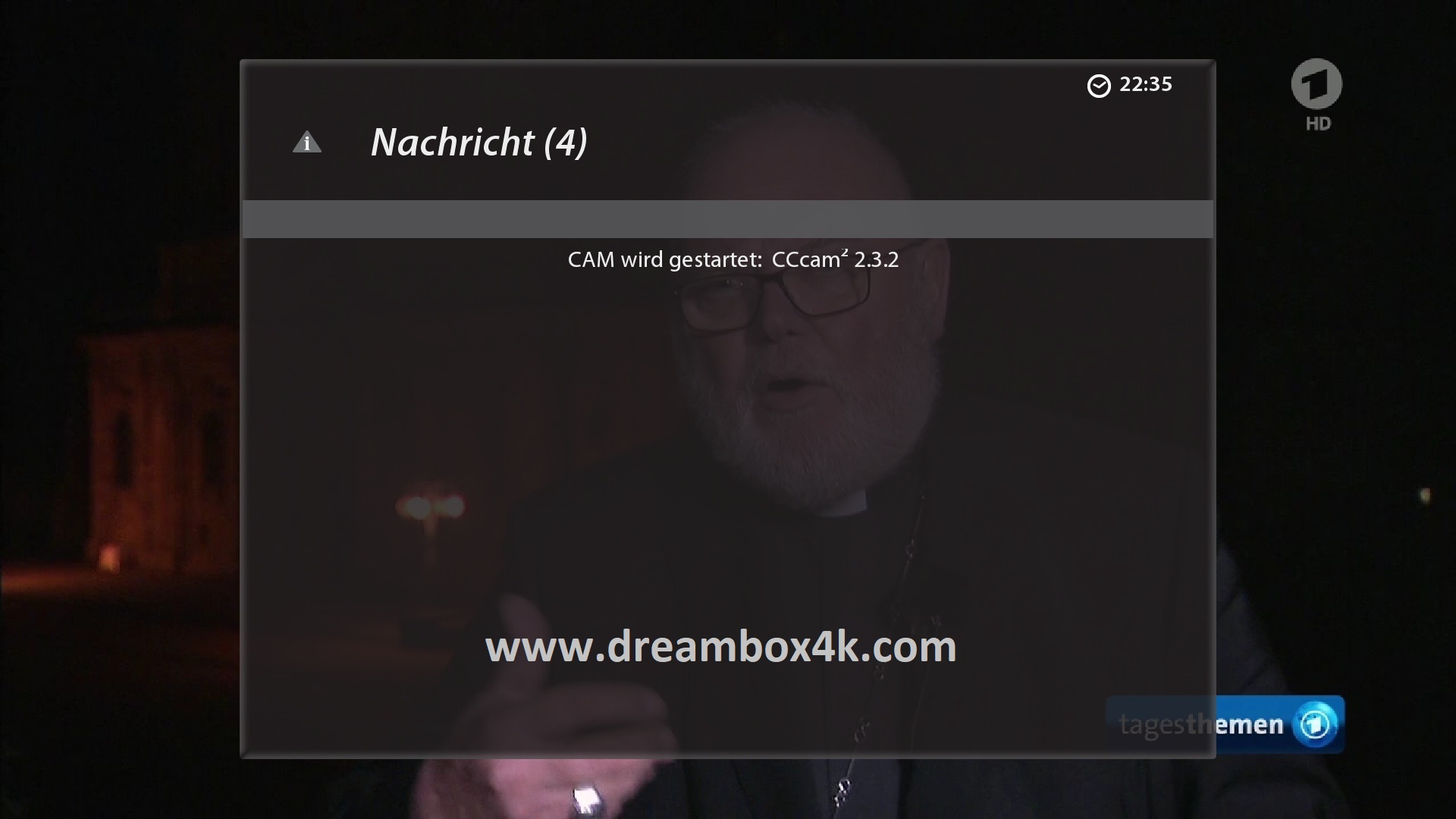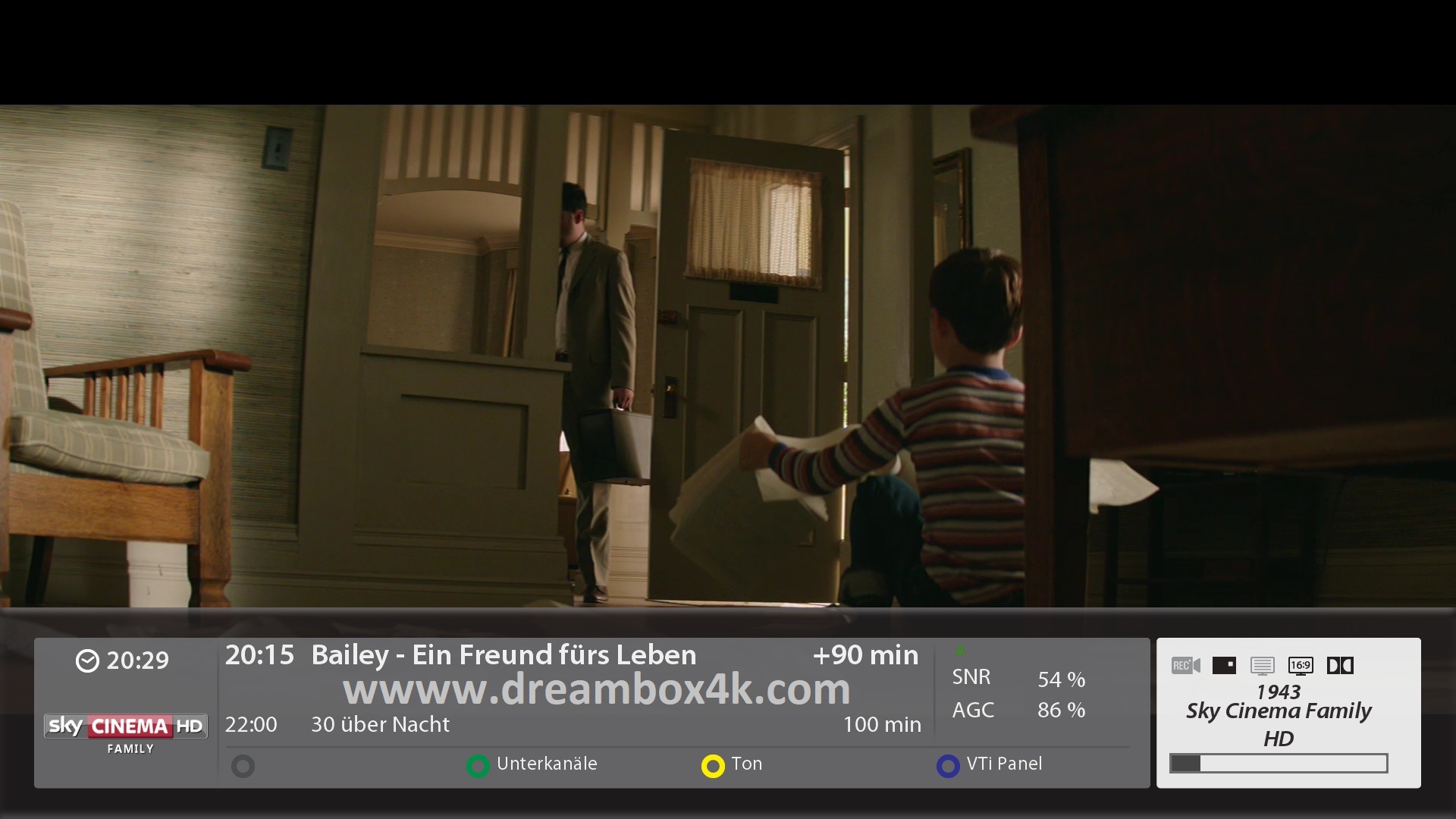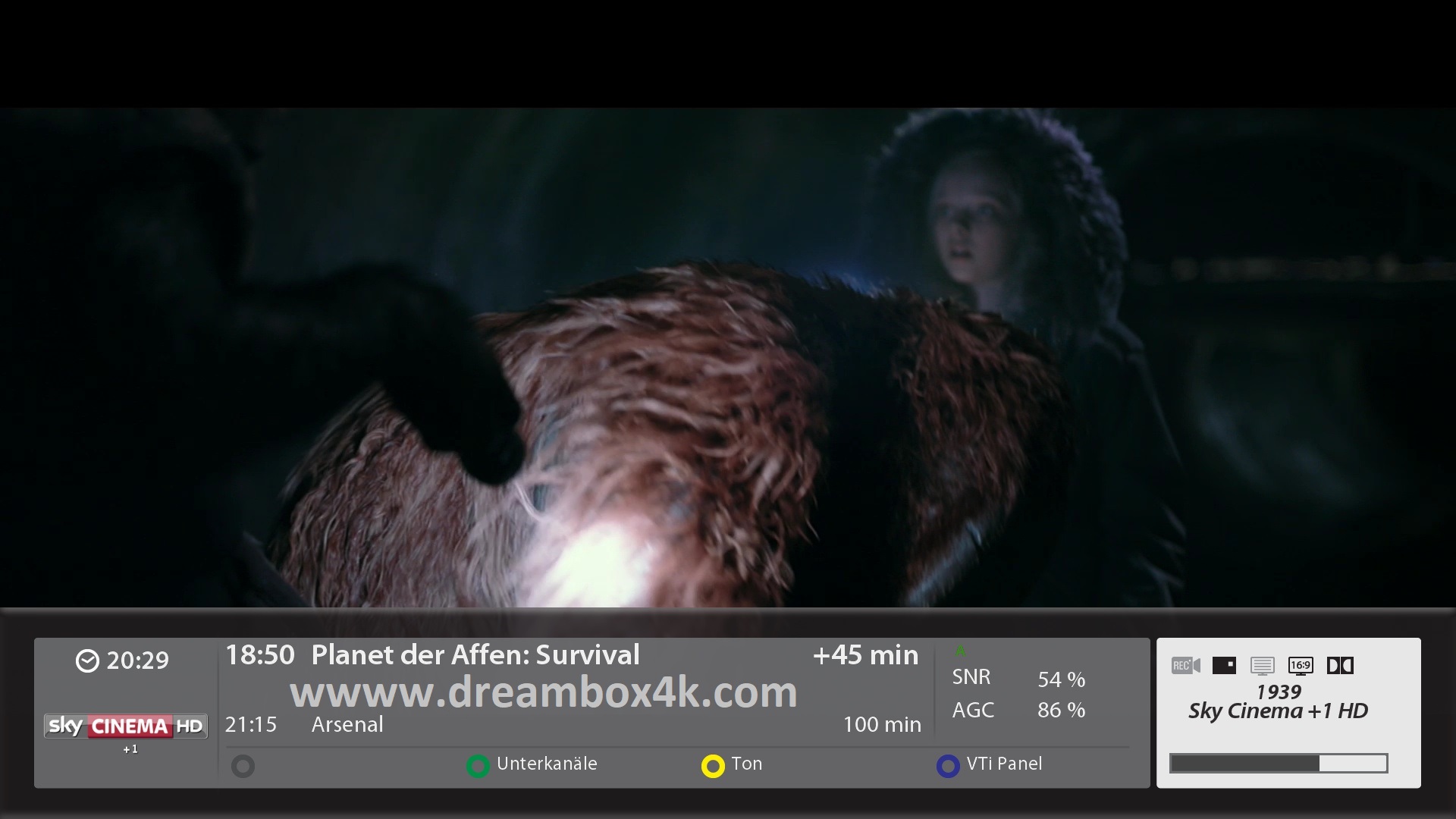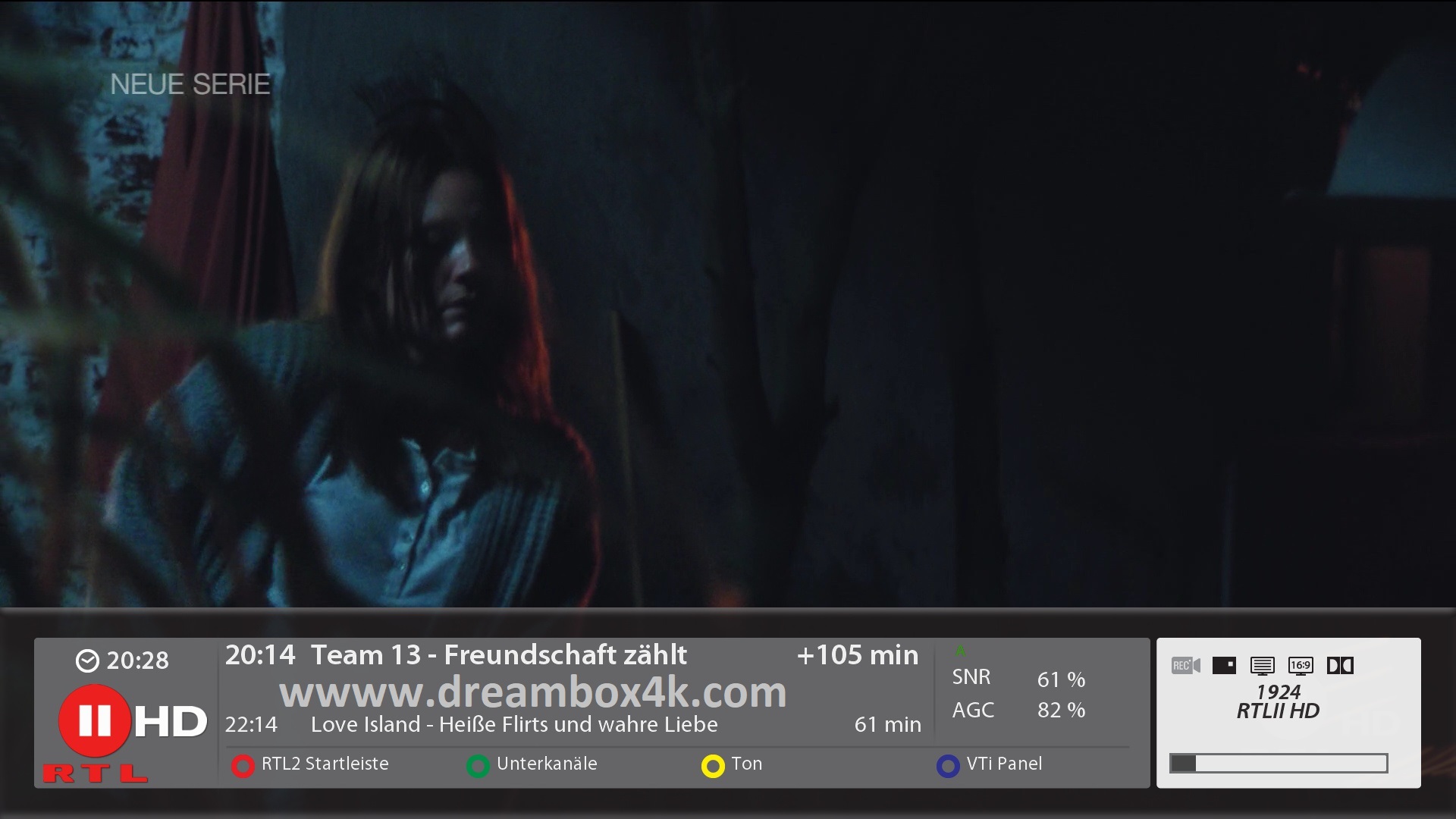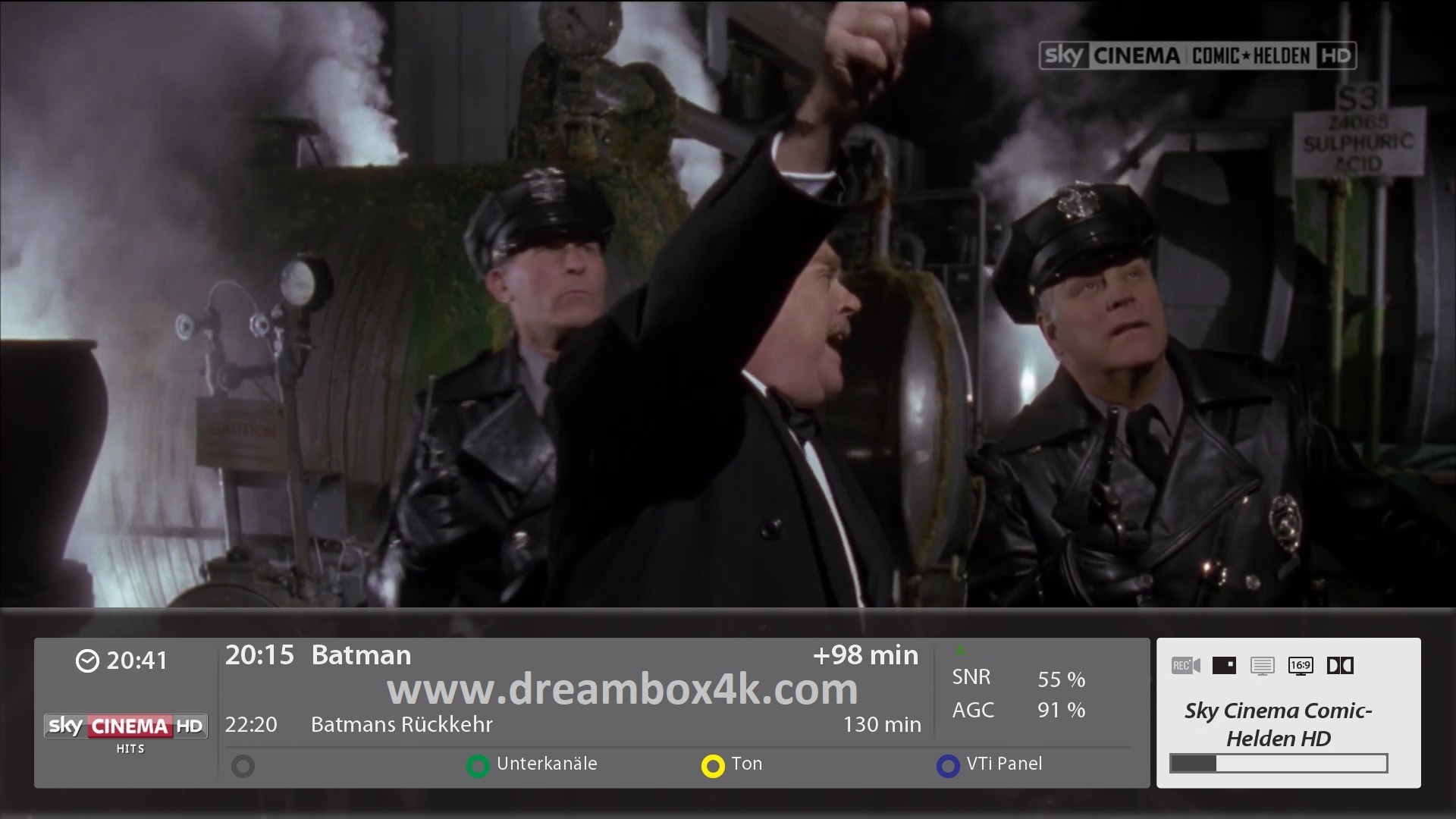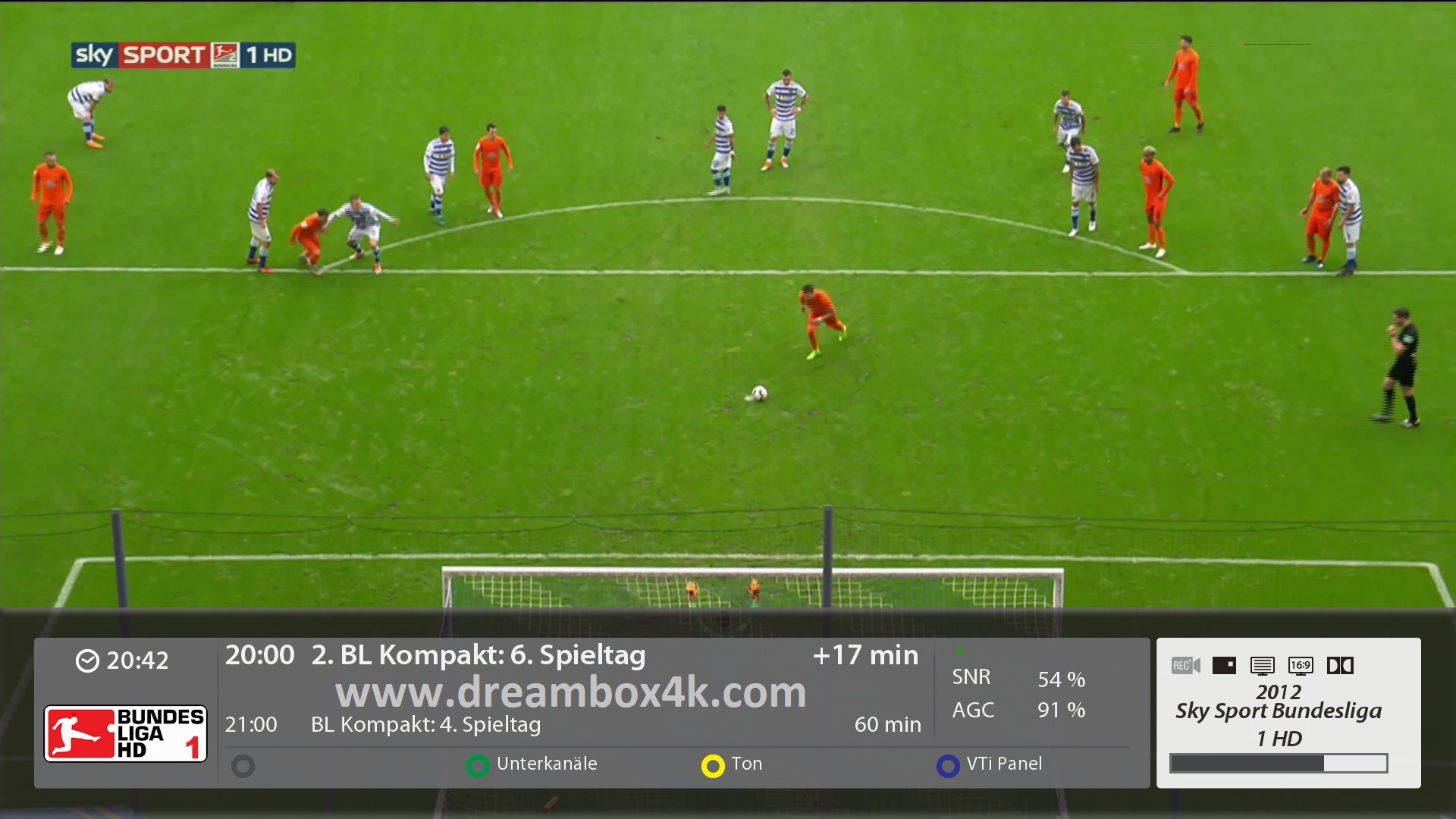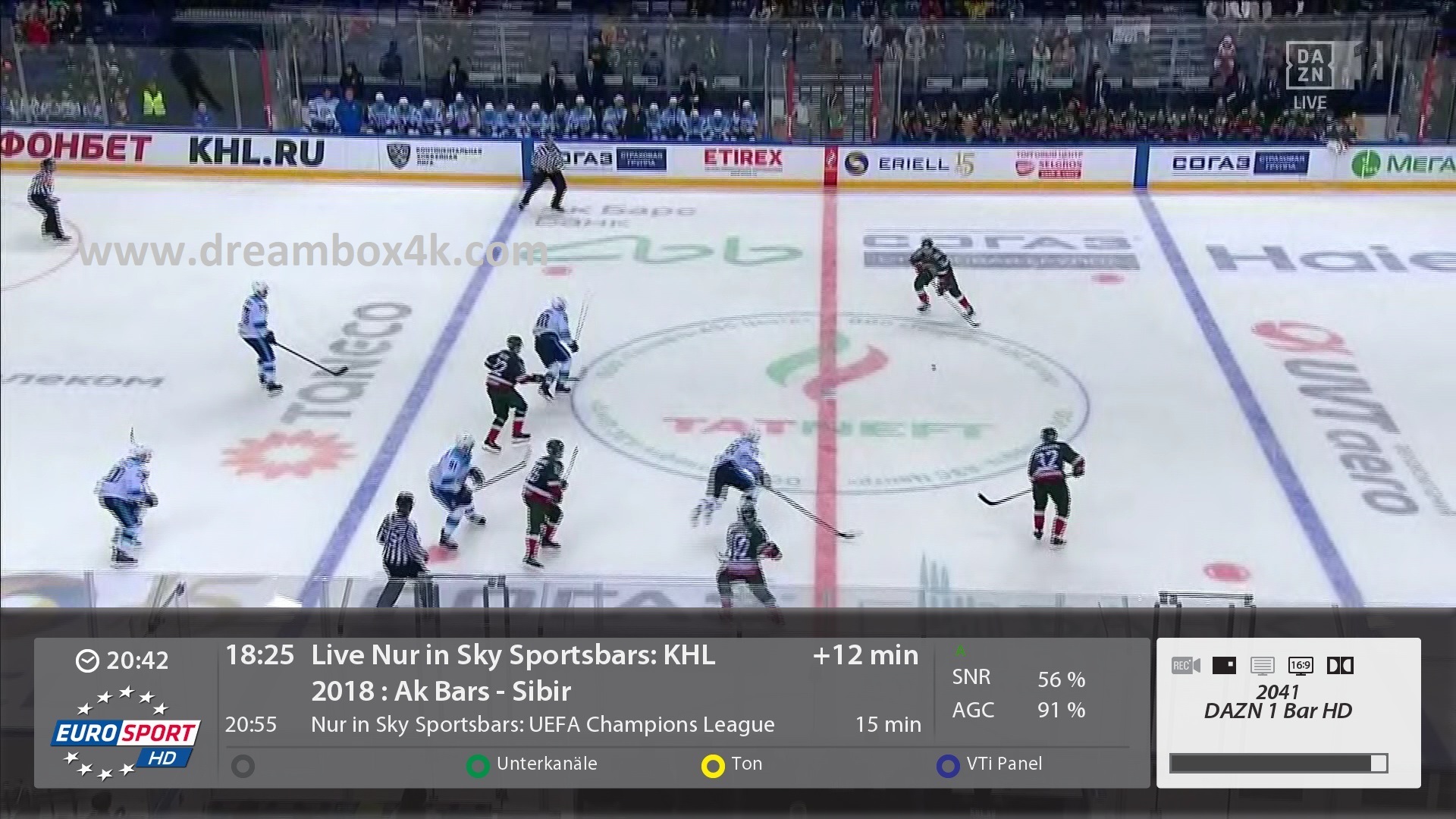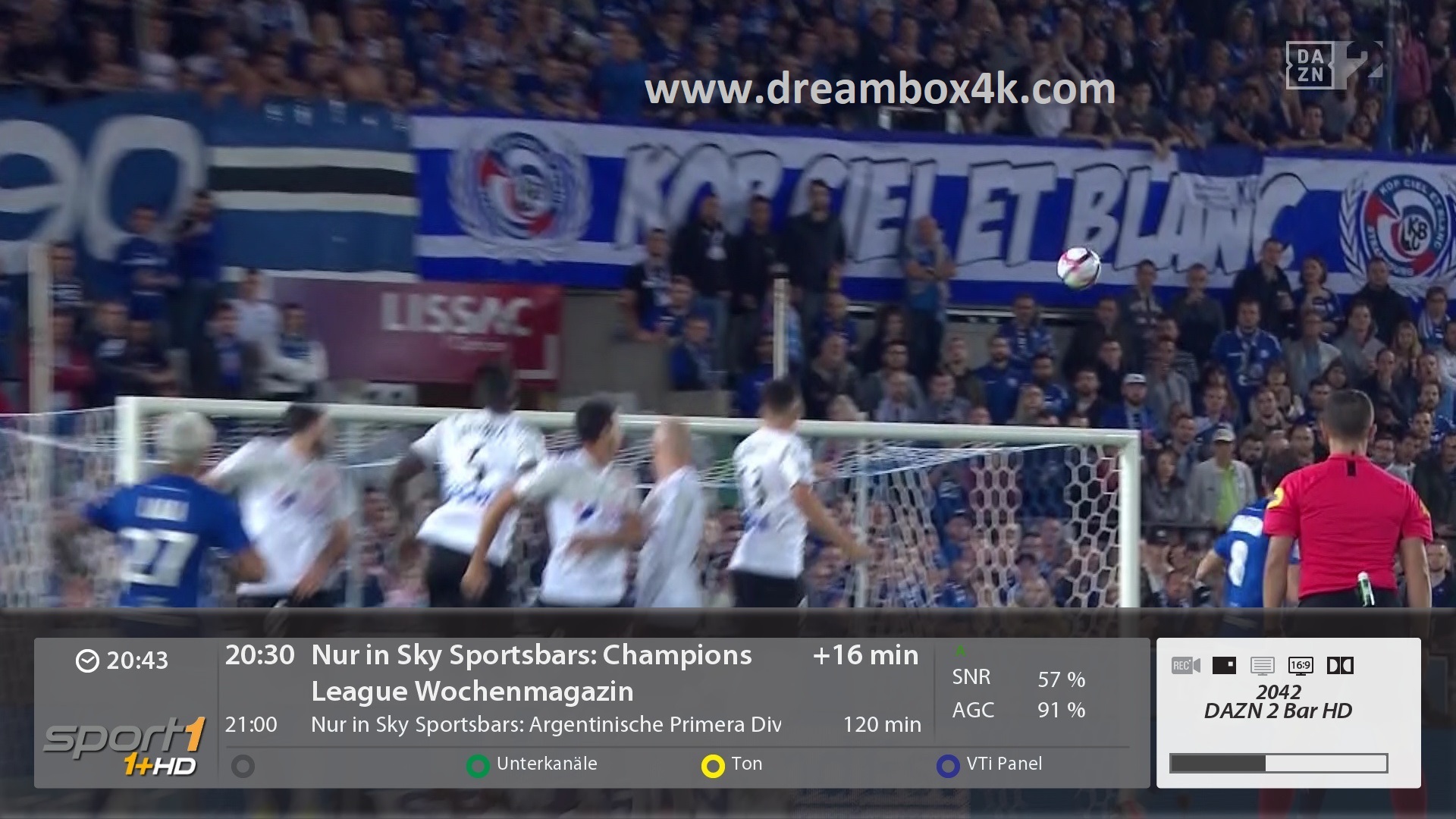[TUTO] Installieren Sie CCCAM auf VTI (VU+ 4K)
Hier ist ein Tutorial Bild der Installation und Konfiguration CCCAM auf der Vu+ Boxen unter einem Bild VTI 13.
N.B: Dieses Tutorial ist gültig für alle Version VTI 11, VTI13,VTI14, VTI15
Für dieses Tutorial benötigen Sie.
Ausstattung:
einen Decodierer
Vu+ ZERO
Vu+ ZERO 4K
VU+ SOLO
VU+ SOLO 2
VU+ SOLO SE
VU+ UNO
VU+ DUO
VU+ DUO 2
VU+ ULTIMO
VU+ ZERO 4K
VU+ SOLO 4K
VU+UNO 4K
VU+UNO 4K SE
VU+ DUO 4K
VU+ ULTIMO 4K
Software:
Winscp
CCCAM 2.3.9
Ein Abonnement CCCAM – Wenn Sie kein Abonnement haben CCCAM kann es auf dieser Website bestellen
1- Montage softcam CCCAM
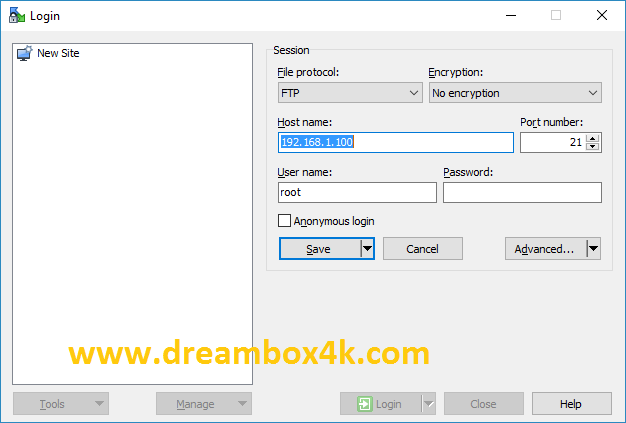
Starten Sie WinSCP-Fenster in der Wohnung
File protocol: FTP
Hot name: 192.168.1.100
User name: root
Password: “leer”
Nach einem Klick Login
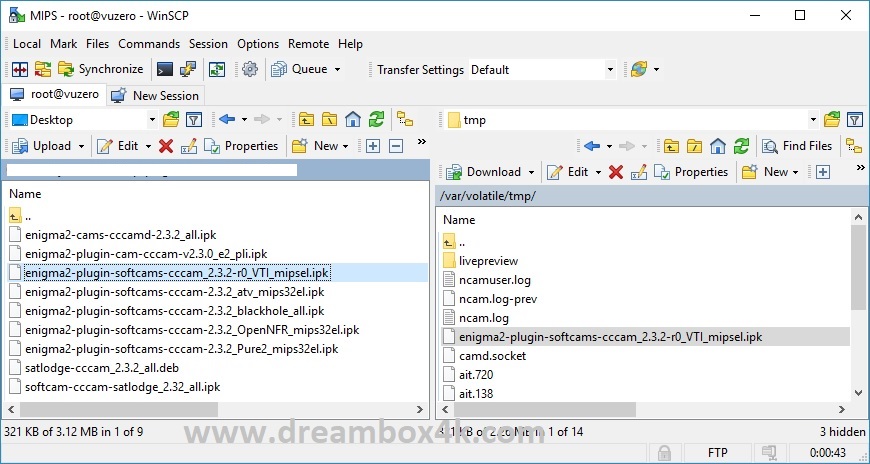
Wählen Sie ipk Datei und klicken Sie ziehen zwischen den beiden Fenstern auf den Ordner /tmp gemacht.
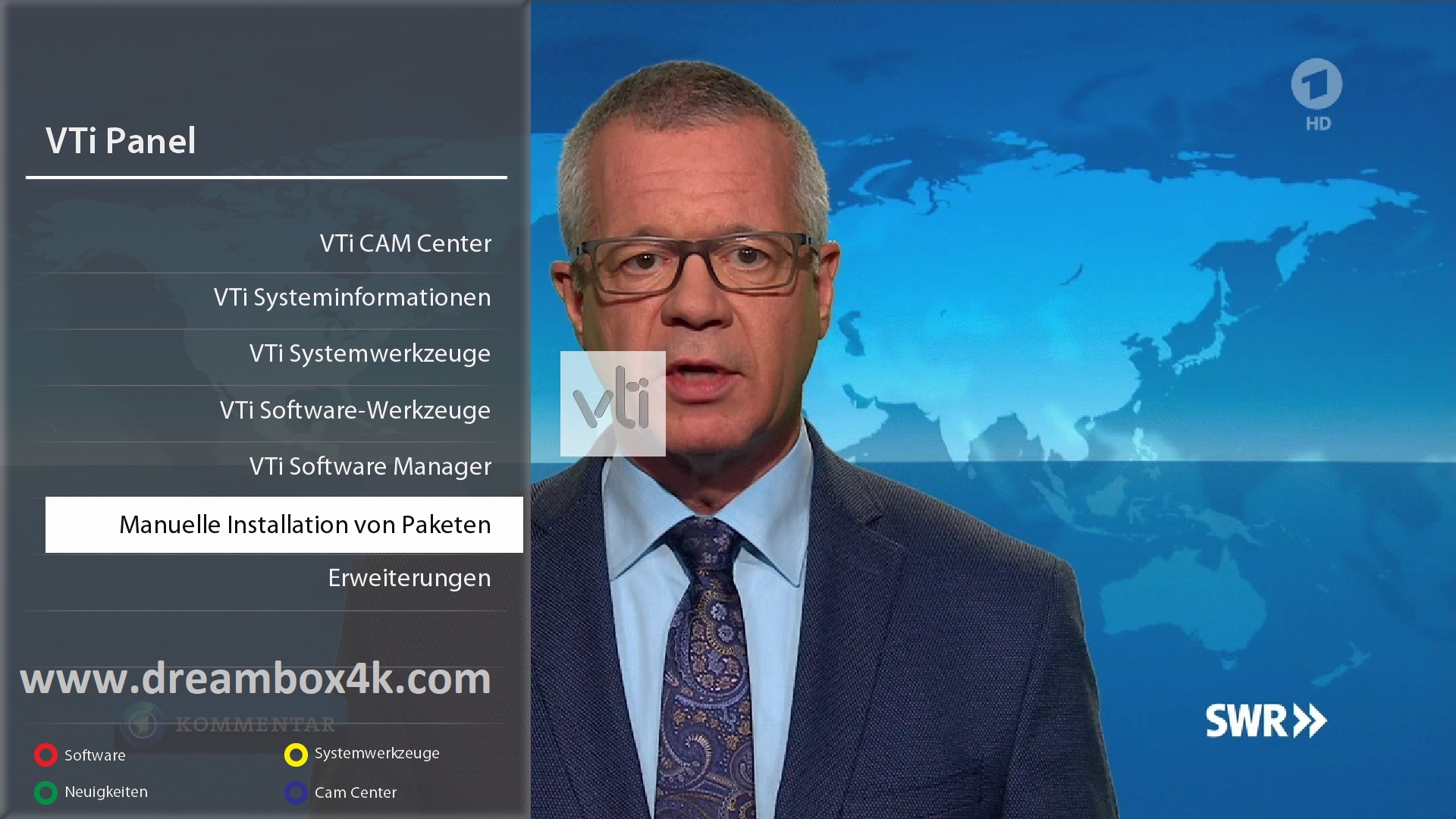
Manuelle Installation von Paketen
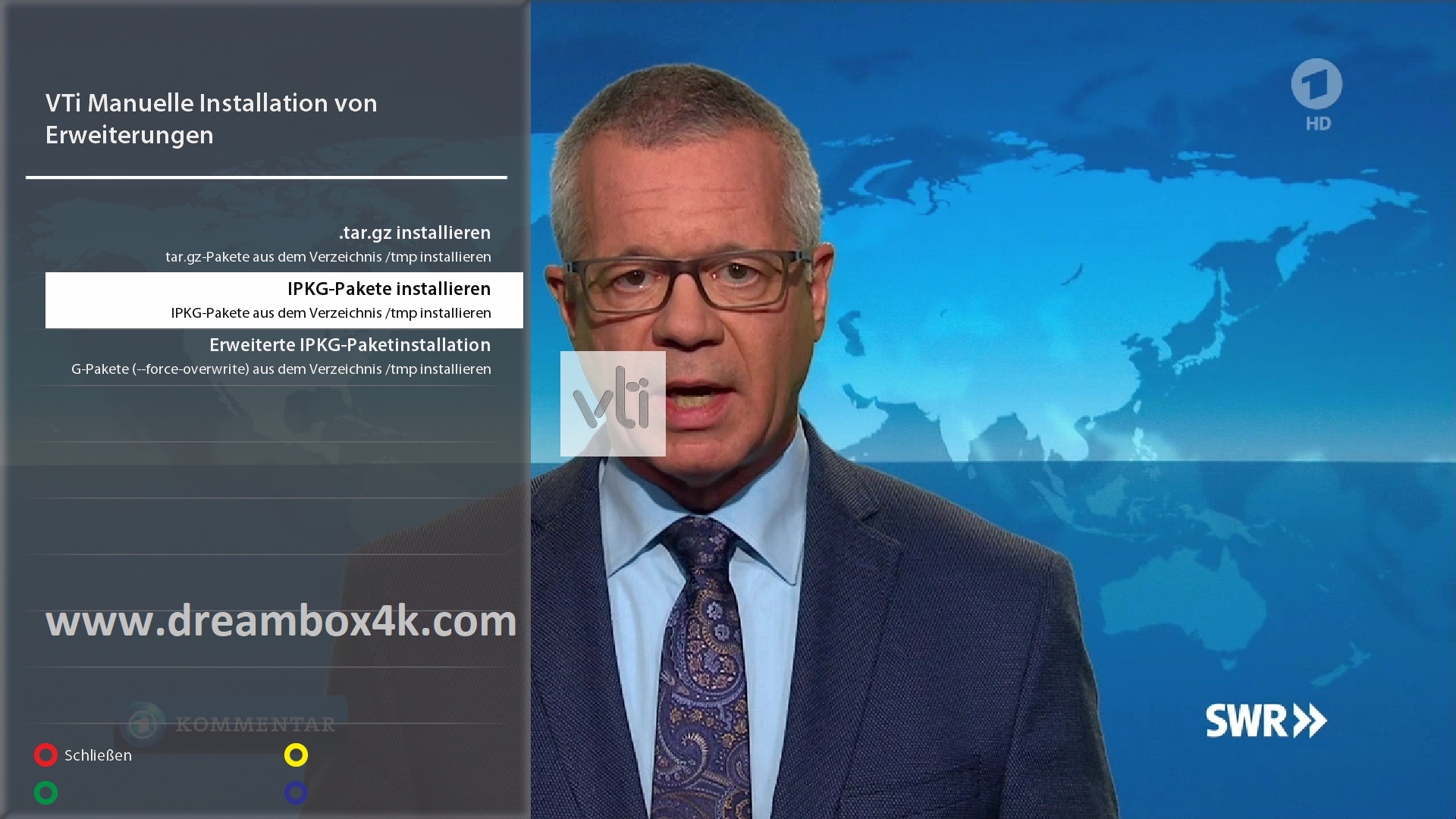
IPKG-Pakete installieren
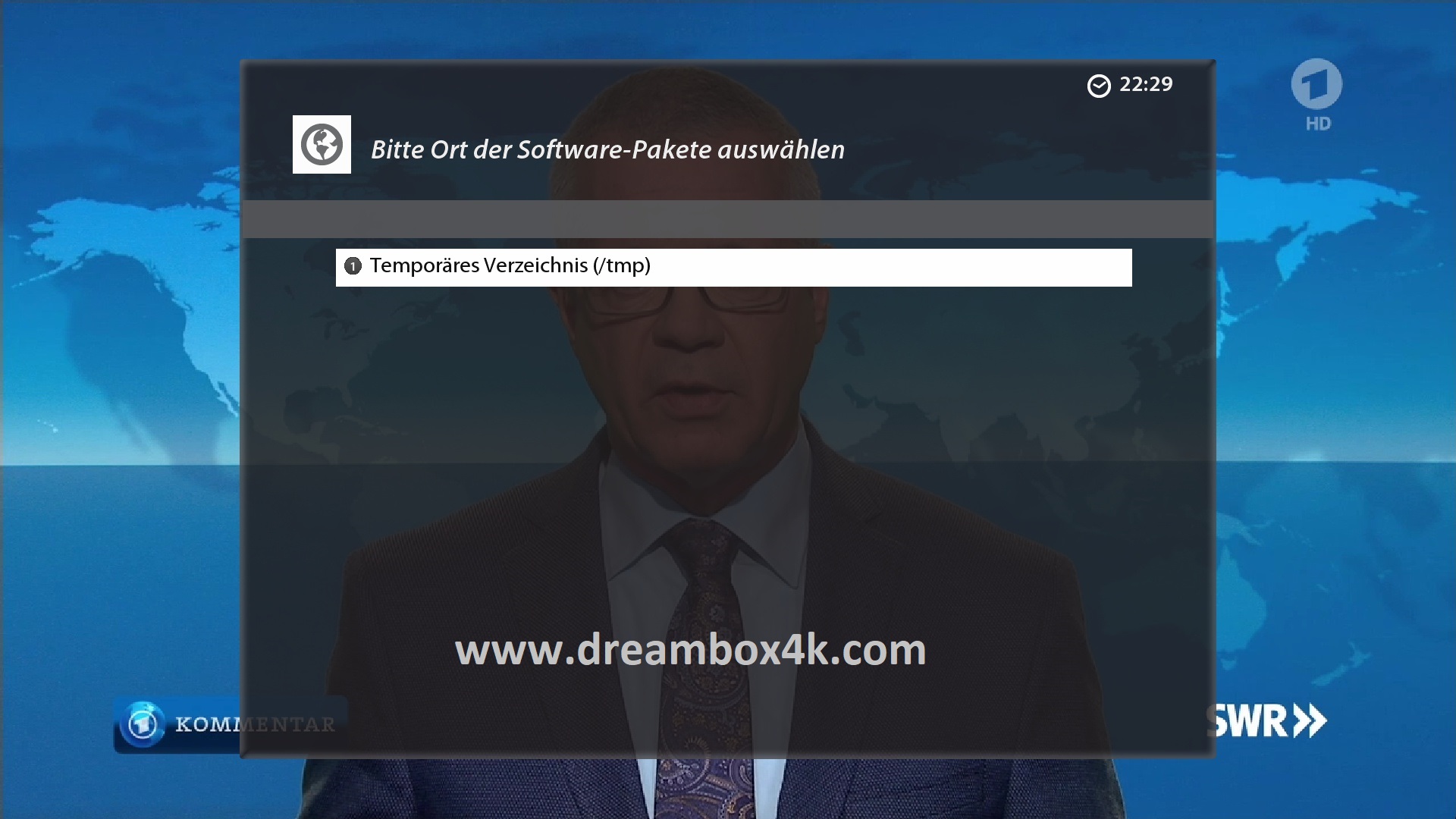
Temporares Verzeichnis (/tmp)
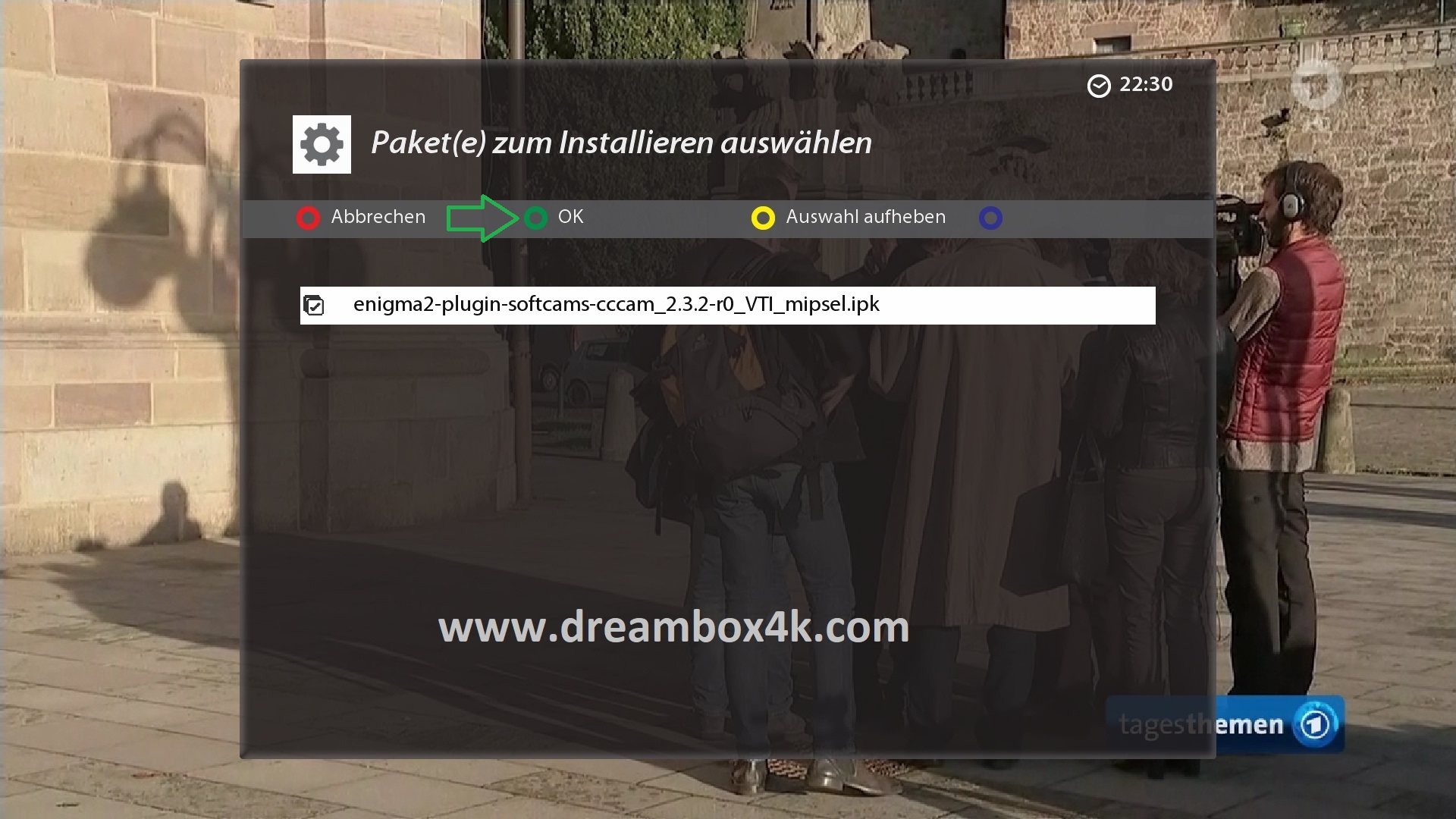
Wählen Sie die IPK-Datei mit OK
Drücken Sie die GRÜNE Taste, um die Installation zu starten
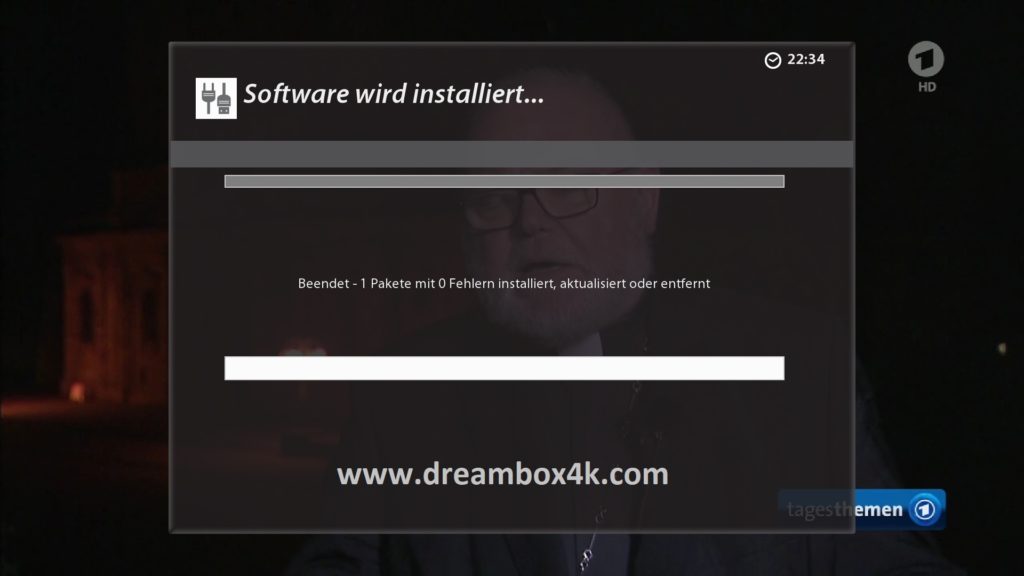
Bitte warten Sie während der Installation
Ende der Installation
2 – Kopie des Abonnement CCCAM
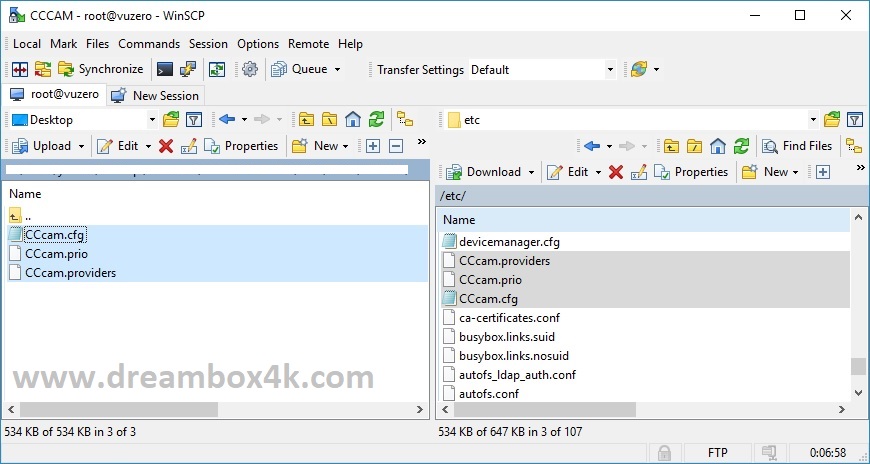
Starten Sie Winscp und Kopieren von Dateien von Ihrem CCCAM Abonnement auf den Pfad /etc Ihres Vu +.
CCcam.cfg
CCcam.prio
CCcam.providers
3 – Startup CCcam
Drücken Sie die BLAUE Taste
dann wählen VTI CAM Center
Wenn verschlüsselte Kanäle nicht funktionieren, starten Sie bitte Ihre VU+.
VIDEO TEST